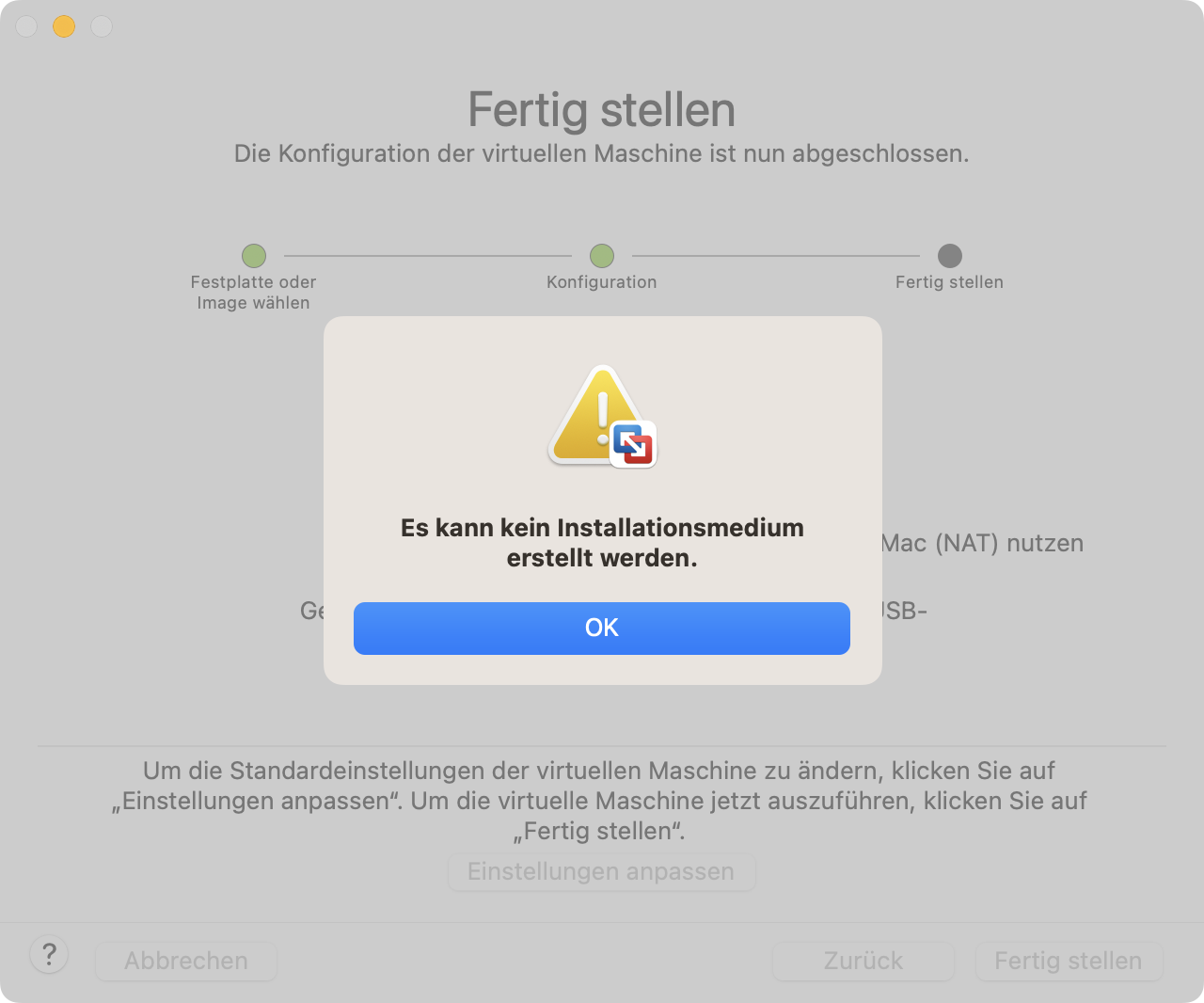Die Virtualisierung eines macOS Ventura auf einem Mac mit VMWare Fusion Pro 13 klingt einfacher als es ist. Das Problem besteht darin, dass VMWare Fusion nicht den normalen macOS Installer akzeptiert. Sie erhalten möglicherweise die folgende Fehlermeldung Es kann kein Installationsmedium erstellt werden, wenn Sie versuchen, eine virtuelle Maschine mit der macOS Installer.app zu erstellen:
Um dieses Problem zu beheben, müssen Sie selbst ein bootfähiges ISO-Image eines Installers erstellen. Laden Sie zunächst den Installer für das gewünschte Betriebssystem herunter. Achten Sie dabei auf die Kompatibilität mit Ihrer VMWare Fusion Version und Ihrem macOS Host-Betriebssystem.
Erstellen Sie ein leeres temporäres Verzeichnis:
$ mkdir /tmp/ventura-isoErstellen Sie eine leere Disk-Image-Datei:
$ hdiutil create -o /tmp/ventura-iso/ventura -size 15g -layout SPUD -fs "HFS+J"Mounten Sie die leere Disk-Image-Datei:
$ hdiutil attach /tmp/ventura-iso/ventura.dmg -noverify -mountpoint /Volumes/install_buildErstellen Sie einen bootfähigen macOS Installer in der zuvor gemounteten Disk-Image-Datei (Achten Sie auf den korrekten Pfad zum heruntergeladenen Installer):
$ sudo ~/Desktop/ISOs/macOS/macOS\ 13.00\ Ventura/Install\ macOS\ Ventura.app/Contents/Resources/createinstallmedia --volume /Volumes/install_buildUnmounten Sie den soeben erstellten Installer:
$ hdiutil detach /Volumes/Install\ macOS\ Ventura/Konvertieren Sie die Disk-Image-Datei in ein CDR-Dateiformat:
$ hdiutil convert /tmp/ventura-iso/ventura.dmg -format UDTO -o /tmp/venturaBenennen Sie die Datei in .iso um:
$ mv /tmp/ventura.cdr /tmp/ventura.isoDie Installation von macOS in VMWare Fusion kann mit dem erzeugten ISO-Image ventura.iso wie gewohnt fortgesetzt werden.
![]()