Um ein System zu scannen, ist es erforderlich, einen Task zu erstellen und ein Target zu definieren. Dies kann auf verschiedene Arten erfolgen. Der Task Wizard beispielsweise erzeugt bei der Konfiguration eines Tasks bereits ein Target mit den im Task angegebenen Targets. Ein dediziertes Target kann hingegen mit einer Vielzahl von zusätzlichen Konfigurationen erstellt werden. Im Register Assets werden die gescannten Systeme in einer Übersicht gesammelt und deren Status angezeigt.
Dieser Artikel beschreibt die Erstellung eines Targets und die verschiedenen Möglichkeiten der Task-Konfiguration.
Targets
Um ein Target zu erstellen, navigieren Sie in der WebGUI zum Register Configuration → Targets. Oben links finden Sie die Schaltfläche New Target. In der Maske New Target vergeben Sie einen Namen und optional einen Kommentar zur besseren Beschreibung. Anschließend legen Sie die zu scannenden Hosts fest, indem Sie IP-Adressen, Hostnamen oder IP-Bereiche manuell eingeben oder eine Liste importieren. Zusätzlich können Sie Einstellungen wie den Ausschluss bestimmter Hosts, die Auswahl eines Alive-Tests zur Überprüfung der Erreichbarkeit und eine spezifische Portliste festlegen. Außerdem können Sie Anmeldedaten für authentifizierte Scans hinterlegen.
Nachdem Sie alle Einstellungen vorgenommen haben, speichern Sie das Target, um es für zukünftige Scans zu verwenden. Dieser Prozess ist für die zielgerichtete Durchführung von Network Vulnerability Test unerlässlich und ermöglicht eine genaue Definition der Scan-Bereiche.
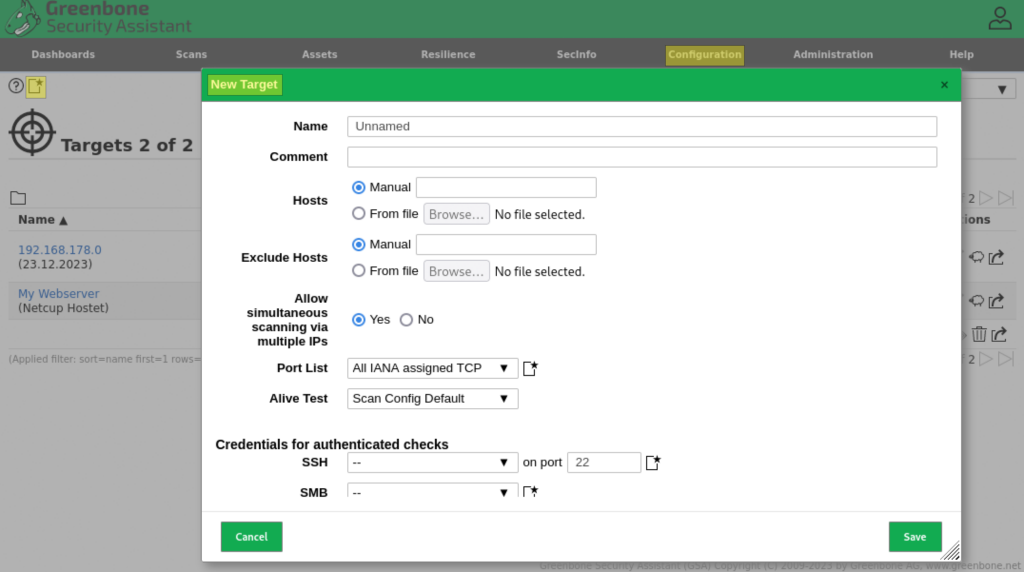
Tasks
Die Task-Konfiguration befindet sich in der WebGUI im Register Scans → Tasks. Hier haben Sie die Möglichkeit, einen Task mit dem Task Wizard oder manuell zu erstellen.
Task Wizard
Die Option Task Wizard bietet eine einfachere und schnelle Methode, um einen Task zu erstellen. Diese Methode ist geradliniger und bietet weniger Konfigurationsoptionen im Vergleich zum Advanced Task Wizard. Sie eignet sich für Situationen, in denen ein schneller Scan ohne komplexe Konfigurationen benötigt wird:
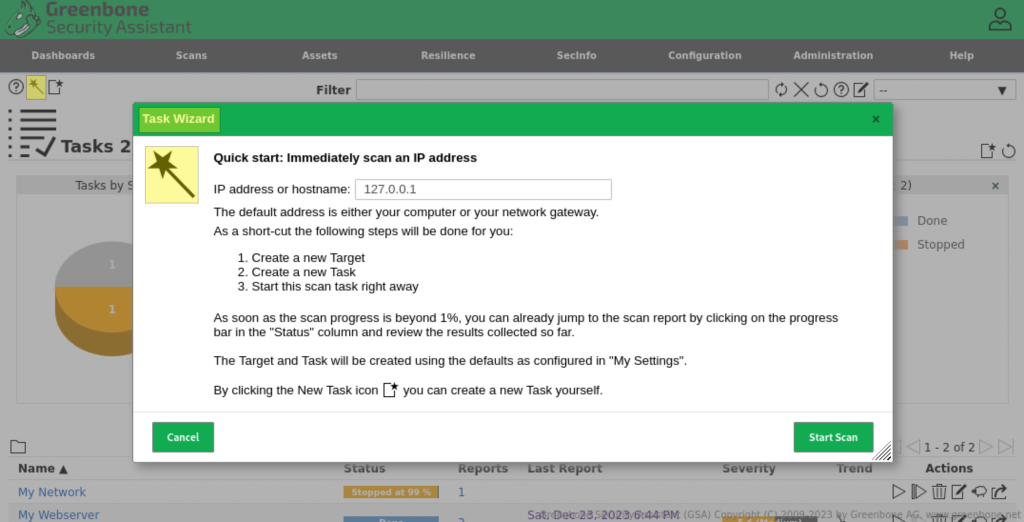
Beim Ausführen des Scans führt der Task Wizard folgende Schritte automatisch durch:
- Erzeugen eines neues Scan Targets
- Erzeugen eines neuen Scan Task
- Startet den Task sofort
Advanced Task Wizard
Der Advanced Task Wizard bietet erweiterte Konfigurationsoptionen für Scans. Mit diesem Assistenten können Sie detailliertere Einstellungen vornehmen, wie beispielsweise das automatische Starten des Scans unmittelbar nach der Erstellung, die Konfiguration von E-Mail-Benachrichtigungen nach Abschluss des Tasks und das Erstellen eines Zeitplans für den Task. Der Wizard ermöglicht somit eine etwas umfangreichere und spezifischere Steuerung der Scan-Aufgaben. Allerdings ist auch hier nur eine eingeschränkte Möglichkeit bei der Angabe des Target-Hosts möglich.
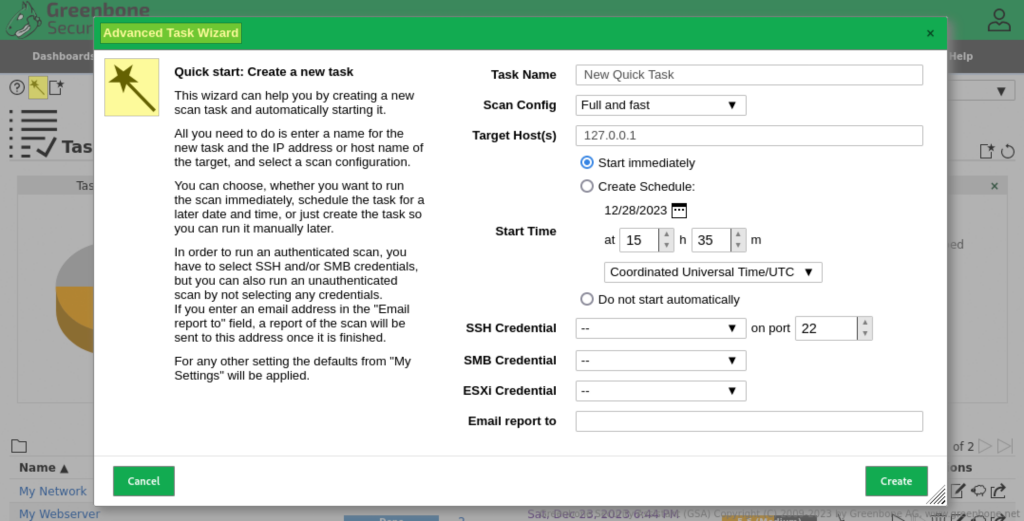
Mit einem Klick auf Create wird der Task sofort ausgeführt.
Manuelle Konfiguration eines Tasks
Öffnen Sie die Registerkarte Scans → Tasks und erstellen Sie über die Schaltfläche New Task oben links einen neuen Task. Durch die manuelle Konfiguration eines Tasks können Sie einen detaillierten und maßgeschneiderten Ansatz für Ihren Network Vulnerability Test festlegen. Sie können spezifische Ziele mit den zuvor erstellten Scan-Targets definieren, Alarme (Alerts) auslösen und einen Zeitplan (Schedule) erstellen. Sie können festlegen, ob die gescannten Ziele in die Gruppe der Assets übernommen werden sollen und ob der Status eines neuen Scans den Status eines bereits vorhandenen Assets überschreiben soll (Apply Overrides).
Es wird die minimale QoD (Quality of Detection) angegeben (70% ist Standard). Zusätzlich kann festgelegt werden, ob der Task geändert werden darf (Alterable Task). Anschließend kann der Scanner ausgewählt und die Scan-Config festgelegt werden.
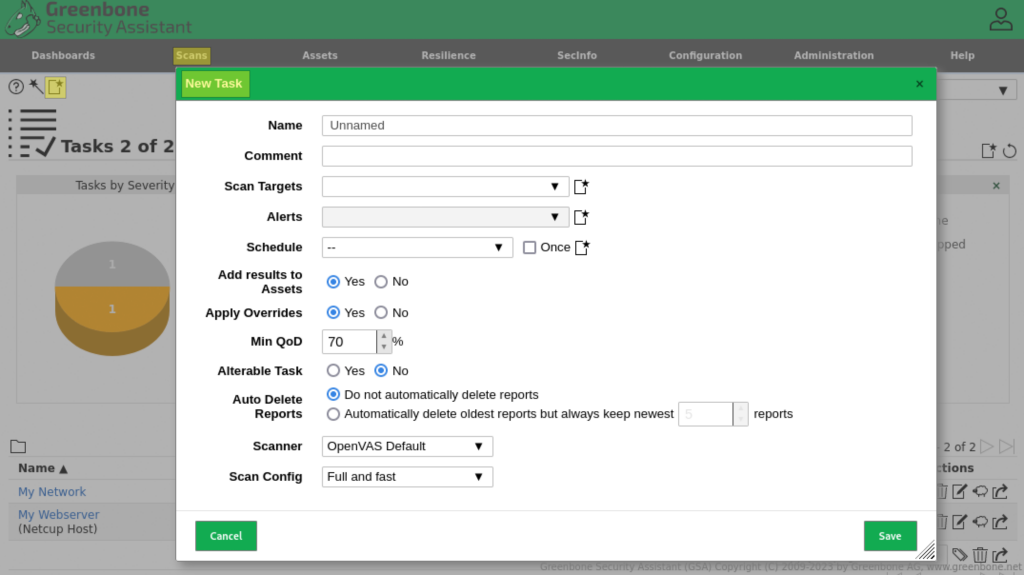
Assets
Die Registerkarte Assets zeigt Ihnen alle gesammelten Objekte in Ihrer Infrastruktur, die entweder selbst erstellt oder durch Scans erfasst wurden. Sie können sich einen Überblick über Hosts, Betriebssysteme und TLS-Zertifikate verschaffen. je nachdem, wie Sie die Aufgaben konfiguriert haben, können Sie hier auch historische Daten einsehen. Mit entsprechenden Filtern können Sie die Ausgabe Ihren Bedürfnissen anpassen.
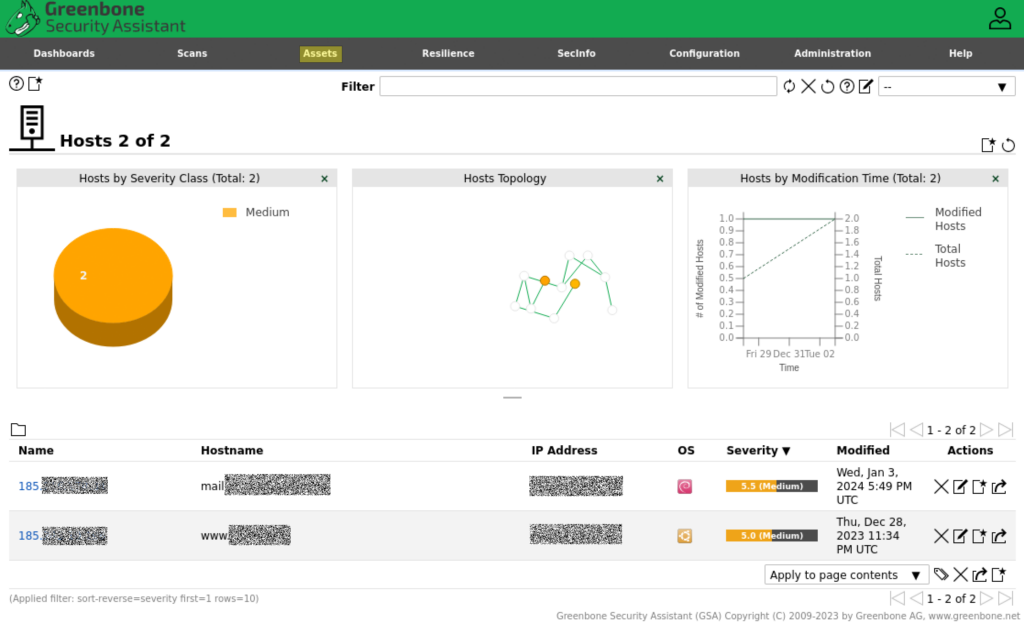
![]()
